Lightroom cyan and brown Preset Download
- Lightroom cyan and brown Colour Tone Preset Download...
• Lightroom mein cyan aur brown colour tones ko photo edit karne ke liye, nimn steps ko follow karein:-
1. **Lightroom Open Karein:**
Lightroom ko open karein aur apni photo ko import karein.
2. **Develop Module Mein Jaayein:**
Photo ko import karne ke baad, Develop module mein jaayein jahan aap photo editing tools ko access kar sakte hain.
3. **Basic Adjustments:**
Sabse pehle, photo ke basic adjustments karein jaise ke exposure, contrast, highlights, shadows, whites, aur blacks ko adjust karke photo ki overall tonality ko sahi karein.
4. **Temperature Adjustment:**
Photo ke temperature ko adjust karein taake aap cyan aur brown tones ko control kar sakein. Cyan tones ke liye temperature ko thoda kam karein aur brown tones ke liye ise thoda badhayein.
5. **White Balance:**
White balance settings ko adjust karein. Agar aapko photo mein zyada cyan tones chaiye toh, temperature ko thoda kam karein aur agar zyada brown tones chaiye to ise thoda badhayein.
6. **HSL/Color Panel:**
HSL/Color panel mein jaayein aur individual colors ko adjust karein. Cyan tones ko enhance karne ke liye 'Aqua' aur 'Blue' sliders ko increase karein. Brown tones ko enhance karne ke liye 'Orange' aur 'Brown' sliders ko increase karein.
7. **Split Toning:**
Split toning se photo mein cyan aur brown tones ko specific areas mein apply karne ke liye, shadows aur highlights ke liye alag alag toning sliders ka istemal karein. Cyan tones ke liye shadows mein blue tones ko add karein aur brown tones ke liye highlights mein warm tones ko add karein.
8. **Tone Curve Adjustments:**
Tone curve se specific tonal ranges ko adjust karein. Cyan tones ko enhance karne ke liye, shadows mein curve ko slightly upar ki taraf bend karein aur brown tones ko enhance karne ke liye, highlights mein curve ko slightly neeche ki taraf bend karein.
9. **Graduated Filters aur Adjustment Brushes:**
Graduated filters aur adjustment brushes ka istemal karke specific areas mein cyan aur brown tones ko enhance karein. Cyan tones ke liye blue color ka graduated filter ya adjustment brush istemal karein aur brown tones ke liye warm tones ka (jaise ke orange, red, yellow) filter ya brush istemal karein.
10. **Final Touches:**
Aakhri touches ke liye clarity, sharpness, noise reduction, aur vignetting jaise adjustments ko karein taake photo ka overall look aur feel improve ho.
Yeh saare steps follow karke aap apne photos mein cyan aur brown tones ko enhance kar sakte hain Lightroom mein.
Lightroom mobile mein cyan aur brown tones ko adjust karne ke liye, yeh steps follow kar sakte hain:
1. Lightroom mobile app ko open karen.
2. Apne photo ko import karen.
3. "Color" tab par jayen.
4. "Mix" option ko select karen.
5. Cyan tone ko adjust karne ke liye "Aqua" slider ko increase ya decrease karen.
6. Brown tone ko adjust karne ke liye "Orange" aur "Brown" sliders ko modify karen.
7. Apne preference ke anusar highlights, shadows, saturation aur brightness ko bhi adjust karen.
8. Changes ko save karen ya share karen.
Is process se aap apne photo mein cyan aur brown tones ko easily adjust kar sakte hain Lightroom mobile mein.
- Lightroom mobile presets ka istemal karna photo editing ko bahut hi aasan bana deta hai. Niche diye gaye steps follow karein:
- Lightroom Mobile App Open kare: Apne mobile device mein Lightroom mobile app ko open karein.
- Photo Import kare: Photo edit karne ke liye, Lightroom app mein photo ko import karein. Iske liye, "+" icon par tap karein aur phir "Add Photos" select karein, ya phir direct gallery se photo select karein.
- Edit Panel Open kare: Photo select karne ke baad, bottom panel mein Edit icon (jaise pencil ya sliders ka icon) par tap karein.
- Presets Panel Open kare: Edit panel mein, top-right corner mein ek three-dot menu hoga. Us par tap karein aur "Presets" option ko select karein.
- Presets ko Browse karein: Ab aapke samne presets ka collection hoga. Aap presets ko scroll karke browse kar sakte hain aur jis preset ko apply karna chahte hain, us par tap karein.
- Presets Apply karein: Jab aap preset par tap karte hain, to wo automatically aapke photo par apply ho jayega. Aap dekhenge ki aapka photo preset ke according change ho jayega.
- Adjustments karein (optional): Agar aapko preset ke baad bhi kuch adjustments karna hai, to aap editing tools ka istemal karke further adjustments kar sakte hain.
- Save karein aur Share karein: Jab aap satisfied ho jaayein apne editing se, to "Done" ya "Save" button par tap karein. Phir aap photo ko apne gallery mein save kar sakte hain ya direct social media platforms par share kar sakte hain.
Is tarah se aap presets ka istemal karke Lightroom mobile app mein aasani se photo edit kar sakte hain...Killer Editing
- Lightroom next level colourful preset download Videos...💖



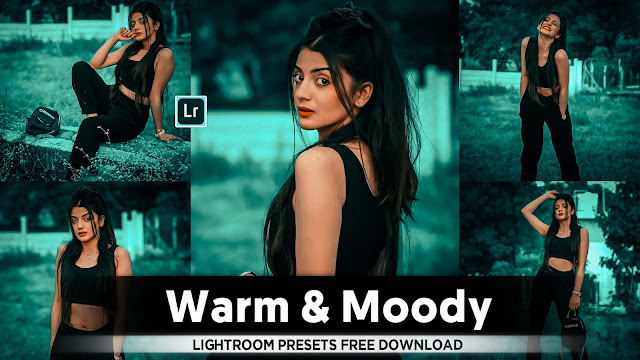










No comments