Lightroom Mobile New BIG Update 2024
• To utilize the blood tool in the premium version of Lightroom mobile's new update and learn how to effectively use it along with blocking the background, follow these steps:
1. Understanding the Blood Tool: The blood tool in Lightroom mobile is designed to help users seamlessly remove or alter unwanted elements within their photos, such as stains, blemishes, or any other imperfections resembling blood.
2. Accessing the Blood Tool: Open the Lightroom mobile app on your device and select the photo you wish to edit. Once the photo is loaded, navigate to the editing interface by tapping on the pencil icon at the bottom of the screen.
3. Locating the Blood Tool: In the editing interface, scroll through the editing options until you find the "Healing" or "Repair" tool. Depending on the version of Lightroom mobile and the update, this tool may be represented by an icon resembling a bandage or a healing brush.
4. Selecting the Blood Tool: Tap on the Healing or Repair tool to activate it. Then, look for an additional option labeled "Blood Tool" or "Stain Remover" within the tool's settings or options menu. This will enable you to specifically target and remove blood stains or similar marks from your photo.
5. Using the Blood Tool: Once the Blood Tool is activated, use your finger or stylus to carefully trace around the edges of the blood stain in your photo. Lightroom mobile will automatically analyze the surrounding pixels and attempt to intelligently remove or blend the stain with its environment.
6. Adjusting Brush Size and Opacity: To achieve precise results, adjust the brush size and opacity of the Blood Tool as needed. A smaller brush size is ideal for intricate details, while a higher opacity will result in more aggressive removal or blending of the blood stain.
7. Blocking the Background: After removing the blood stain, you may want to block or blur the background to further enhance the focus on the subject or to maintain privacy. Lightroom mobile offers various tools and options for background manipulation, including blur effects, selective adjustments, and masking tools.
8. Blurring the Background: To blur the background, explore the blur effects available in the editing interface. These effects typically include options such as "Radial Blur," "Linear Blur," or "Gradient Blur." Select the appropriate blur effect and apply it to the background areas surrounding your subject.
9. Selective Adjustments: Alternatively, you can use selective adjustments to target specific areas of the background for blurring or blocking. These adjustments allow you to create masks or selections to isolate certain parts of the photo for separate editing.
10. Finalizing the Edit: Once you are satisfied with the removal of the blood stain and the blocking or blurring of the background, review your edits and make any final adjustments as needed. Take advantage of Lightroom mobile's preview feature to compare the edited version with the original photo before saving your changes.
By following these steps, you can effectively utilize the blood tool in Lightroom mobile's premium version, along with techniques for blocking or blurring the background, to enhance your photos and achieve the desired results.
- Lightroom next level colourful preset download Videos...💖


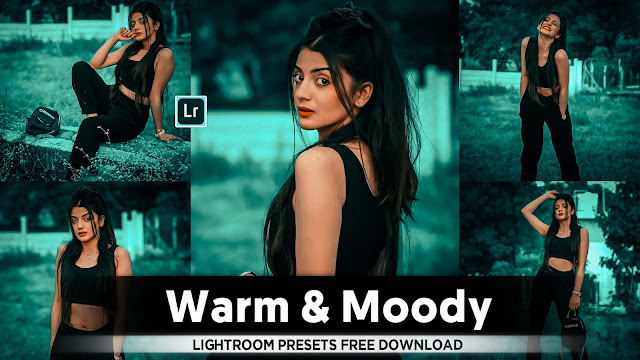










No comments