Lightroom Cyan And Black Presets Free Download
- Lightroom Cyan And Black Preset Free Download...
• Photo editing using Lightroom to achieve a cyan and black color tone involves several steps. Here's a detailed guide with explanations for each step:-
Step 1: Import Your Photo
1. Open Lightroom and import your photo by clicking on the "Import" button.
2. Navigate to the location of your photo and select it.
3. Click "Import" to bring the photo into your Lightroom catalog.
Step 2: Basic Adjustments
1. Go to the Develop module by clicking on the "Develop" tab.
2. Start by adjusting the exposure, contrast, highlights, shadows, whites, and blacks sliders under the "Basic" panel to get a balanced tonal range.
3. Experiment with these sliders until you're satisfied with the overall brightness and contrast of the image.
Step 3: Adjust White Balance
1. Move to the "White Balance" section and adjust the temperature and tint sliders to achieve a cooler tone with a hint of cyan.
2. Slide the temperature towards the blue side and adjust the tint slightly towards magenta to counterbalance.
Step 4: Tone Curve Adjustments
1. Navigate to the "Tone Curve" panel.
2. Create a slight S-curve by adding a point in the shadows and dragging it down slightly, then add another point in the highlights and drag it up a bit.
3. This enhances contrast and adds depth to the image.
Step 5: Split Toning
1. Scroll down to the "Split Toning" section.
2. Set the highlights hue to a cyan/blue shade by adjusting the hue slider.
3. Adjust the saturation slider to control the intensity of the cyan in the highlights.
4. For the shadows, select a black/charcoal hue and adjust the saturation accordingly.
5. This adds a cyan tint to the highlights and a black tint to the shadows, giving the image a cyan and black color tone.
Step 6: HSL Adjustments
1. Move to the "HSL/Color" panel.
2. Adjust the Hue, Saturation, and Luminance sliders for specific colors to fine-tune the overall color balance.
3. Increase the saturation of blues and cyans while desaturating other colors to emphasize the cyan tones in the image.
Step 7: Detail Enhancements
1. Go to the "Detail" panel to enhance the sharpness and noise reduction of the image if needed.
2. Adjust the sharpening and noise reduction sliders to achieve the desired level of detail and smoothness.
Step 8: Effects
1. Scroll down to the "Effects" panel.
2. Adjust the vignette settings to add a subtle vignette if desired.
3. Experiment with the amount, midpoint, and roundness sliders to control the size and shape of the vignette.
Step 9: Final Touches
1. Review your edits and make any final adjustments as needed.
2. Compare your edited photo to the original by pressing the "\" key.
3. Once satisfied, export the photo by clicking on the "Export" button and choosing the desired file format and settings.
This detailed guide should help you achieve a cyan and black color tone in your photos using Lightroom. Experiment with the settings to create the perfect look for your images.
• Sure, here are some steps you can follow to achieve a cyan and black tone in Lightroom:-
1. Import your photo: Start by importing your photo into Lightroom.
2. Basic adjustments: Make basic adjustments to exposure, contrast, highlights, shadows, whites, and blacks to get the overall tonal balance right.
3. Temperature and tint: Adjust the temperature towards cooler tones to introduce cyan into the image. You can also adjust the tint slightly towards green to enhance the cyan effect.
4. HSL/Color: Go to the HSL/Color panel and adjust the hue, saturation, and luminance of individual colors. Decrease the saturation of other colors to make the cyan stand out more.
5. Split toning: In the Split Toning panel, add cyan to the highlights and blacks to introduce black tones to the shadows. Experiment with the balance and saturation sliders to achieve the desired effect.
6. Tone curve: Fine-tune the tone curve to adjust the contrast and tonality of the image. You can create a slight S-curve to add depth to the shadows and highlights.
7. Vignette: Add a subtle vignette to draw attention to the center of the image. Adjust the amount and feathering to control the intensity.
8. Sharpening and noise reduction: Apply sharpening to enhance details, and adjust noise reduction settings if necessary.
9. Final adjustments: Make any final adjustments to exposure, contrast, and overall tone to ensure the image looks balanced and cohesive.
10. Export: Once you're happy with the editing, export the image to save or share it.
These steps should help you achieve a cyan and black tone in your photo using Lightroom. Feel free to experiment with different settings and adjustments to fine-tune the look to your liking!
- Lightroom Presets Ko Kaise Use kare....
Lightroom mobile presets ka istemal karna photo editing ko bahut hi aasan bana deta hai. Niche diye gaye steps follow karein:
- Lightroom Mobile App Open kare: Apne mobile device mein Lightroom mobile app ko open karein.
- Photo Import kare: Photo edit karne ke liye, Lightroom app mein photo ko import karein. Iske liye, "+" icon par tap karein aur phir "Add Photos" select karein, ya phir direct gallery se photo select karein.
- Edit Panel Open kare: Photo select karne ke baad, bottom panel mein Edit icon (jaise pencil ya sliders ka icon) par tap karein.
- Presets Panel Open kare: Edit panel mein, top-right corner mein ek three-dot menu hoga. Us par tap karein aur "Presets" option ko select karein.
- Presets ko Browse karein: Ab aapke samne presets ka collection hoga. Aap presets ko scroll karke browse kar sakte hain aur jis preset ko apply karna chahte hain, us par tap karein.
- Presets Apply karein: Jab aap preset par tap karte hain, to wo automatically aapke photo par apply ho jayega. Aap dekhenge ki aapka photo preset ke according change ho jayega.
- Adjustments karein (optional): Agar aapko preset ke baad bhi kuch adjustments karna hai, to aap editing tools ka istemal karke further adjustments kar sakte hain.
- Save karein aur Share karein: Jab aap satisfied ho jaayein apne editing se, to "Done" ya "Save" button par tap karein. Phir aap photo ko apne gallery mein save kar sakte hain ya direct social media platforms par share kar sakte hain.
Is tarah se aap presets ka istemal karke Lightroom mobile app mein aasani se photo edit kar sakte hain...Killer Editing



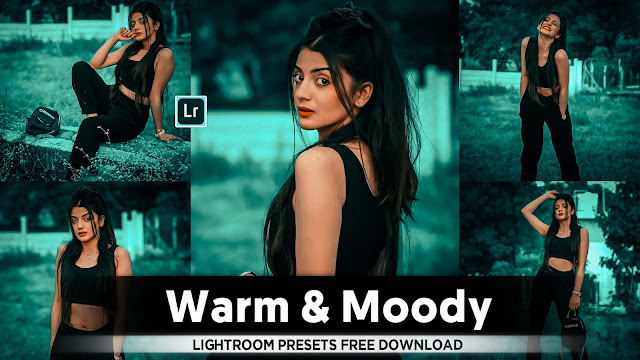











No comments